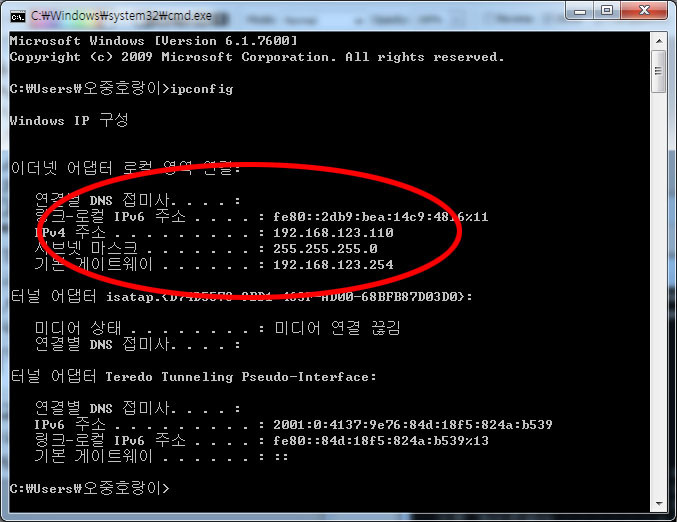시작하기 앞서, 자신의 PC와 공유기가 WOL(Wake On Lan)기능을 지원하는지가 중요합니다. 자신의 메인보드를 검색해서 알아보시고 공유기 APD-2000 번들의 경우에는 지원을 합니다.
아래와 같은 순서로 진행합니다.
1. CMOS설정
2. 랜카드설정
3. 내부 wifi망에서 WOL기능 테스트
4. 공유기 DDNS에 연결
5. 외부 3G/인터넷망에서 WOL 기능 테스트
1. CMOS설정
※이는 메인보드 제조사, BIOS제조사 마다 다르며 자신의 메인보드명을 검색해서 WOL과 관련된 기능을 [Disabled]에서 [Enabled]로 바꿔주면 됩니다. 제조사마다 다르나 거의 아래와 같은 메뉴로 비슷한 이름을 가지고 있습니다.
- ON BOARD LAN BOOT ROM
- PME EVENT WAKE UP
- POWER ON BY RING
POWER, LAN, WAKE와 관련된 항목을 Enabled하시면되고, 정확한 메뉴를 아시려면 메인보드 메뉴얼이나, 해당제조사로 문의하시면 친절하게 알려줍니다.
PC를 키면서 CMOS에 들어가서 WOL과 관련된 기능을 모두 키세요.
[Save and Exit](보통 F10)와 같은 메뉴를 이용하여 저장 후 종료를 꼭 선택하세요.
※이는 메인보드 제조사, BIOS제조사 마다 다르며 자신의 메인보드명을 검색해서 WOL과 관련된 기능을 [Disabled]에서 [Enabled]로 바꿔주면 됩니다. 제조사마다 다르나 거의 아래와 같은 메뉴로 비슷한 이름을 가지고 있습니다.
- ON BOARD LAN BOOT ROM
- PME EVENT WAKE UP
- POWER ON BY RING
POWER, LAN, WAKE와 관련된 항목을 Enabled하시면되고, 정확한 메뉴를 아시려면 메인보드 메뉴얼이나, 해당제조사로 문의하시면 친절하게 알려줍니다.
PC를 키면서 CMOS에 들어가서 WOL과 관련된 기능을 모두 키세요.
[Save and Exit](보통 F10)와 같은 메뉴를 이용하여 저장 후 종료를 꼭 선택하세요.
2.랜카드 설정
[내컴퓨터]-[오른쪽버튼]-[속성]-[하드웨어]-[장치관리자]순으로 이동해서
자신의 네트워크 어댑터를 열어주면 아래와 같은 창에서 설정을 해주시면 됩니다.
 패턴 매직과 매직패킷(보통 영문일 경우 [Pattern match][Magic packet])을 모두 사용으로 해주시면 되고, 저처럼 메뉴가 따로인 경우도 있고 같은 메뉴안에 합쳐저 있을수도 있습니다.
패턴 매직과 매직패킷(보통 영문일 경우 [Pattern match][Magic packet])을 모두 사용으로 해주시면 되고, 저처럼 메뉴가 따로인 경우도 있고 같은 메뉴안에 합쳐저 있을수도 있습니다.
랜카드 설정도 마찬가지로 랜카드 제조사마다 다르나 위와 같은 메뉴로 비슷한 이름을 가지고 있습니다.
[내컴퓨터]-[오른쪽버튼]-[속성]-[하드웨어]-[장치관리자]순으로 이동해서
자신의 네트워크 어댑터를 열어주면 아래와 같은 창에서 설정을 해주시면 됩니다.

랜카드 설정도 마찬가지로 랜카드 제조사마다 다르나 위와 같은 메뉴로 비슷한 이름을 가지고 있습니다.
3. 내부 wifi망에서 WOL기능 테스트
내부 wifi망에서 PC켜기에 성공한다면 반은 성공했다고 볼 수 있습니다.
아이폰(혹은 다른PC)을 이용하여 PC에 물려 있는 공유기로 접속을 합니다.
공유기로 접속하는 방법은 인터넷 주소표시줄에 자신의 게이트웨이 주소를 입력하시면 되고, ADP-2000의 경우 192.168.123.254 이고 만약 안될경우 자신의 게이트웨이 주소로 들어가면 됩니다.
 공유기주소로 들어가서 위와 같은 화면이 나오면 암호를 치고 진행합니다.
공유기주소로 들어가서 위와 같은 화면이 나오면 암호를 치고 진행합니다.
초기암호는 admin이고, 암호를 잊어버렸으면 공유기 RESET버튼을 통해 리셋하면 admin으로 됩니다.
 [고급설정]-[기타설정]-[Wake On Lan]으로 이동해서 [맥주소 검색]을 눌러서 새창이 뜨면 자신의 PC의 맥주소를 선택하신후 PC를 완전히 끄신후, 켜기를 눌러주시면 잠시후 PC가 켜집니다.
[고급설정]-[기타설정]-[Wake On Lan]으로 이동해서 [맥주소 검색]을 눌러서 새창이 뜨면 자신의 PC의 맥주소를 선택하신후 PC를 완전히 끄신후, 켜기를 눌러주시면 잠시후 PC가 켜집니다.
내부 wifi망에서 PC켜기에 성공한다면 반은 성공했다고 볼 수 있습니다.
아이폰(혹은 다른PC)을 이용하여 PC에 물려 있는 공유기로 접속을 합니다.
공유기로 접속하는 방법은 인터넷 주소표시줄에 자신의 게이트웨이 주소를 입력하시면 되고, ADP-2000의 경우 192.168.123.254 이고 만약 안될경우 자신의 게이트웨이 주소로 들어가면 됩니다.

초기암호는 admin이고, 암호를 잊어버렸으면 공유기 RESET버튼을 통해 리셋하면 admin으로 됩니다.

4. 공유기 DDNS에 연결
위와 마찬가지로 공유기 관리자페이지로 접속해서 로그인합니다.
 공유기주소로 들어가서 위와 같은 화면이 나오면 암호를 치고 진행합니다.
공유기주소로 들어가서 위와 같은 화면이 나오면 암호를 치고 진행합니다.
초기암호는 admin이고, 암호를 잊어버렸으면 공유기 RESET버튼을 통해 리셋하면 admin으로 됩니다.
 고급설정-기타설정-원격제어로 이동하면 위와 같은 창이 뜨는데 "사용"으로 옮기신 후 8080을 적어주신후 확인을 눌러주세요.
고급설정-기타설정-원격제어로 이동하면 위와 같은 창이 뜨는데 "사용"으로 옮기신 후 8080을 적어주신후 확인을 눌러주세요.
옆탭 DDNS로 이동해서 [DDNS사용자등록]을 눌러줍니다.
 새창이 뜨면 위와 같이 로그인을 눌러서 사용자 등록을 해줘야 됩니다.
새창이 뜨면 위와 같이 로그인을 눌러서 사용자 등록을 해줘야 됩니다.
 위와 같이 등록하면 등록시 기입했던 이메일로 가입인증 주소가 날라옵니다.
위와 같이 등록하면 등록시 기입했던 이메일로 가입인증 주소가 날라옵니다.
한메일은 정상적으로오고 네이버는 스펨메일로 옵니다. 잘 확인하세요.
 링크를 눌러서 계정활성화를 해주시면 다시 암호를 입력하고, 로그인이 됩니다.
링크를 눌러서 계정활성화를 해주시면 다시 암호를 입력하고, 로그인이 됩니다.
 무료 서비스를 이용할것이므로 Free서비스에서 호스트 만들기를 선택합니다.
무료 서비스를 이용할것이므로 Free서비스에서 호스트 만들기를 선택합니다.
 hostname에 자신이 원하는 아이디를 쓰고 뒷주소를 원하는것으로 고르시는데 딱히 고르실 필요 없습니다. IP주소는 자신의 외부아이피를 적는데 바로 밑 Your current... 를 클릭하면 자동으로 기입됩니다. 기입이 완료되면 [Add To Cart]를 눌러서 다음으로 이동합니다.
hostname에 자신이 원하는 아이디를 쓰고 뒷주소를 원하는것으로 고르시는데 딱히 고르실 필요 없습니다. IP주소는 자신의 외부아이피를 적는데 바로 밑 Your current... 를 클릭하면 자동으로 기입됩니다. 기입이 완료되면 [Add To Cart]를 눌러서 다음으로 이동합니다.
 결제창에 나오는데 $0이므로 [Next]를 눌러줍니다.
결제창에 나오는데 $0이므로 [Next]를 눌러줍니다.
 도메인주소를 확인하고 [Activate Services]를 눌러서 활성화 시켜줍니다.
도메인주소를 확인하고 [Activate Services]를 눌러서 활성화 시켜줍니다.
 위와 같이 나오면 끝입니다. 창을 닫아주고 다시 공유기 설정으로 오십니다.
위와 같이 나오면 끝입니다. 창을 닫아주고 다시 공유기 설정으로 오십니다.
 위와 같이 가입할때 적었던 "메일주소(꼭메일주소를 입력해야합니다.)", 암호, 호스트도메인[호스트 만들기]에서 만들었던 주소(ex, ojtiger.dydns-home.com)을 적어주시고 확인을 눌러주세요.
위와 같이 가입할때 적었던 "메일주소(꼭메일주소를 입력해야합니다.)", 암호, 호스트도메인[호스트 만들기]에서 만들었던 주소(ex, ojtiger.dydns-home.com)을 적어주시고 확인을 눌러주세요.
위와 마찬가지로 공유기 관리자페이지로 접속해서 로그인합니다.

초기암호는 admin이고, 암호를 잊어버렸으면 공유기 RESET버튼을 통해 리셋하면 admin으로 됩니다.

옆탭 DDNS로 이동해서 [DDNS사용자등록]을 눌러줍니다.


한메일은 정상적으로오고 네이버는 스펨메일로 옵니다. 잘 확인하세요.







5. 외부 3G/인터넷망에서 WOL 기능 테스트
그럼이제 3G망이나 외부인터넷망에서 http://호스트도메인:8080으로 이동하면 공유기 관리자 페이지가 나옵니다.
 저같은 경우는 ojtiger.dydns-home.com:8080 이 되겠지요.
저같은 경우는 ojtiger.dydns-home.com:8080 이 되겠지요.
*이때 공유기에 내부망(WIFI포함)에 물려있는 PC나 아이폰으로 접속시 접속이 안되는게 정상입니다.
 아이폰으로 공유기에 접속되면 [고급설정]-[기타설정]-[WAKE ON LAN]으로가서 [맥 주소 검색]을 누른후 해당PC의 맥주소를 선택한후 [켜기]를 눌러주면 PC가 드디어 켜집니다.
아이폰으로 공유기에 접속되면 [고급설정]-[기타설정]-[WAKE ON LAN]으로가서 [맥 주소 검색]을 누른후 해당PC의 맥주소를 선택한후 [켜기]를 눌러주면 PC가 드디어 켜집니다.
그럼이제 3G망이나 외부인터넷망에서 http://호스트도메인:8080으로 이동하면 공유기 관리자 페이지가 나옵니다.

*이때 공유기에 내부망(WIFI포함)에 물려있는 PC나 아이폰으로 접속시 접속이 안되는게 정상입니다.

해당 공유기를 아무나 로그인 하지 못하도록 암호를 바꾸려면 [시스템설정]-[비밀번호변경]을 하시면 됩니다.